Инструкция по созданию опций
Создание опции в Вашем интернет-магазине OpenCart
Для создания опций в магазине необходимо перейти в панель администрирования магазина, далее выбираем в боковом меню пункт "Каталог", из выпадающего списка выбираем пункт "Опции" (рис.1)
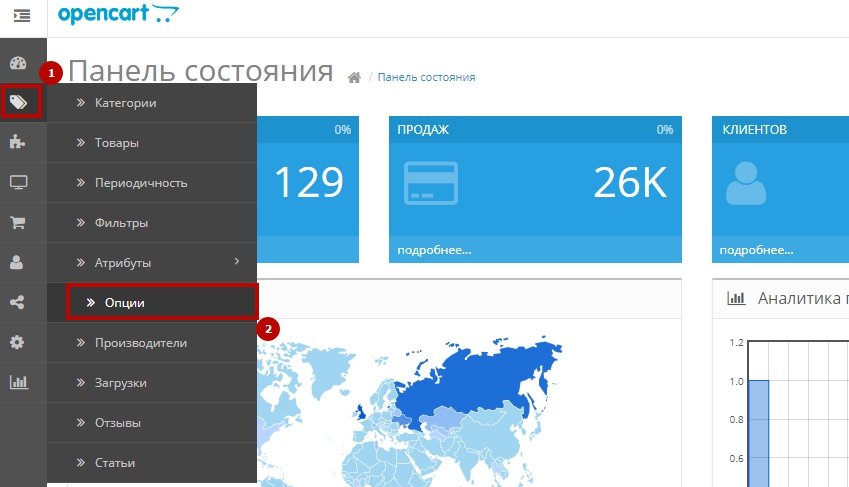
Рисунок 1. Пункт меню "Опции"
Открывается страница с таблицей опций, которые уже были добавлены в магазин. Опции можно удалить, отредактировать или добавить новые опции (рис.2)
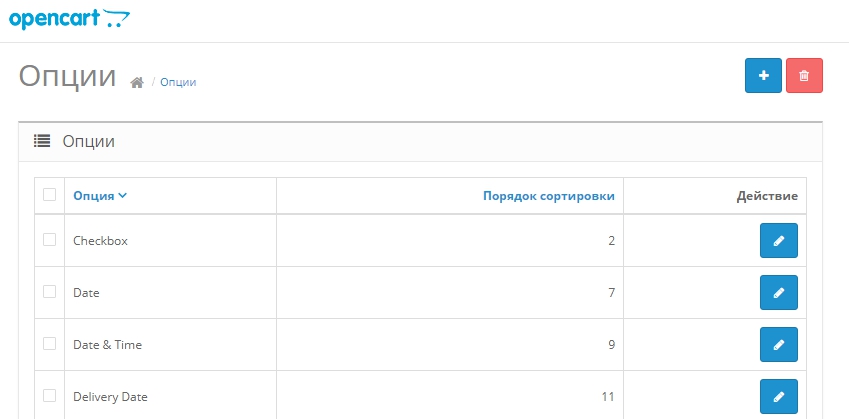
Рисунок 2. Страница "Опции"
Выбираем необходимое действие, например "Добавить" (рис.3)
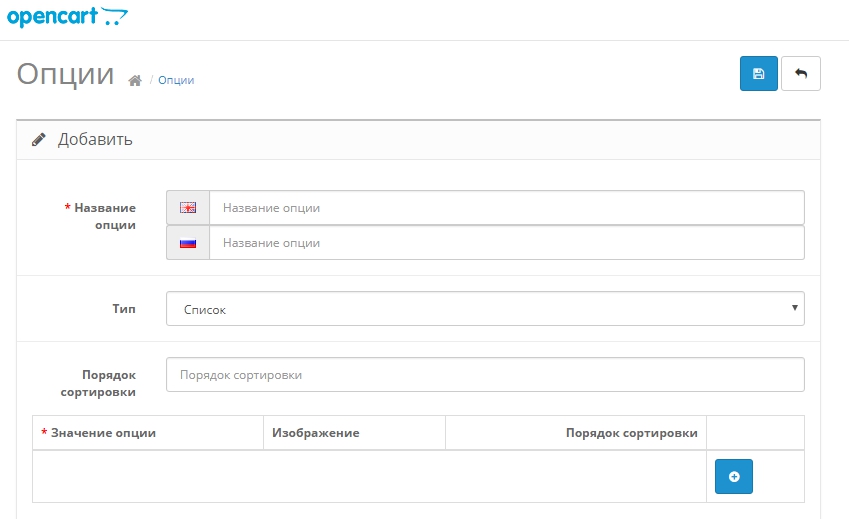
Рисунок 3. Добавление опции
Заполняем все поля и нажимаем сохранить.
Название опции - например, если Ваш товар имеет несколько цветов корпуса, название опции будет "Цвет"
Тип - выбрать из выпадающего списка.
Порядок сортировки - порядок сортировки определяет в каком порядке выводятся опции. Если оставить пустым, будут выводиться в алфавитном порядке.
Выбрав тип опции, нажимаем на "Добавить значение опции". Открываются новые поля для заполнения значений (рис.4). В зависимости от выбранного типа, поля могут меняться
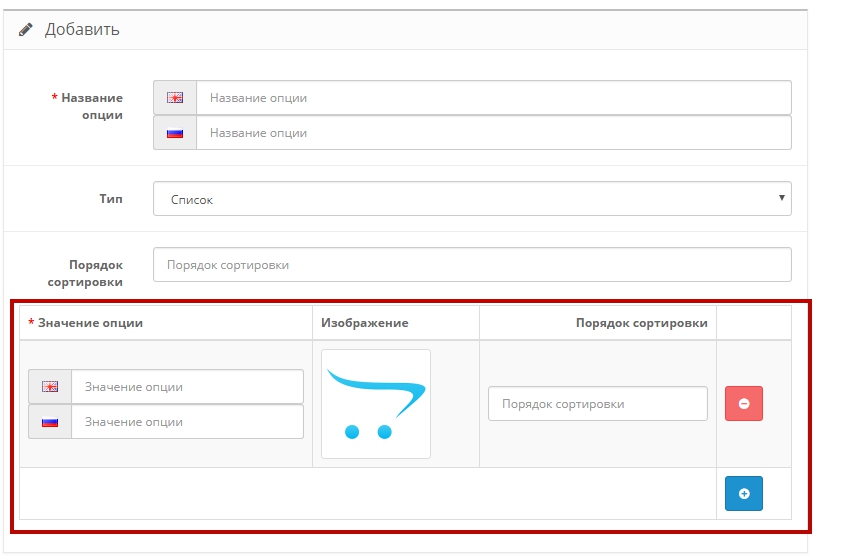
Рисунок 4. "Значение опции"
Значение опции - наша опция имеет название "Цвет", следовательно ее значение, например "Красный".
Изображение - нажимаем на просмотр файлов, тем самым вызывая диспетчер, выбираем нужное фото, загрузив его предварительно, или выбрав из имеющихся на сервере.
Порядок сортировки - определите порядок сортировки, например 1,2,3 ... и т.д.
После того как создали опции их необходимо добавить к товару, для этого перейдите в редактирование продукта на вкладку "Опции" и начните вводить название опции (рис.5)
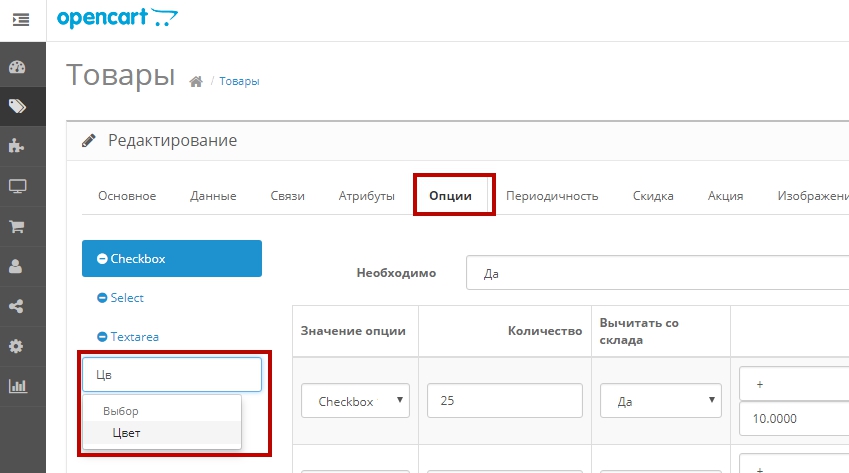
Рисунок 5. Товар, вкладка "Опции"
Вот как выглядит вкладка "Опции" с несколькими опциями и значениями (рис.6)
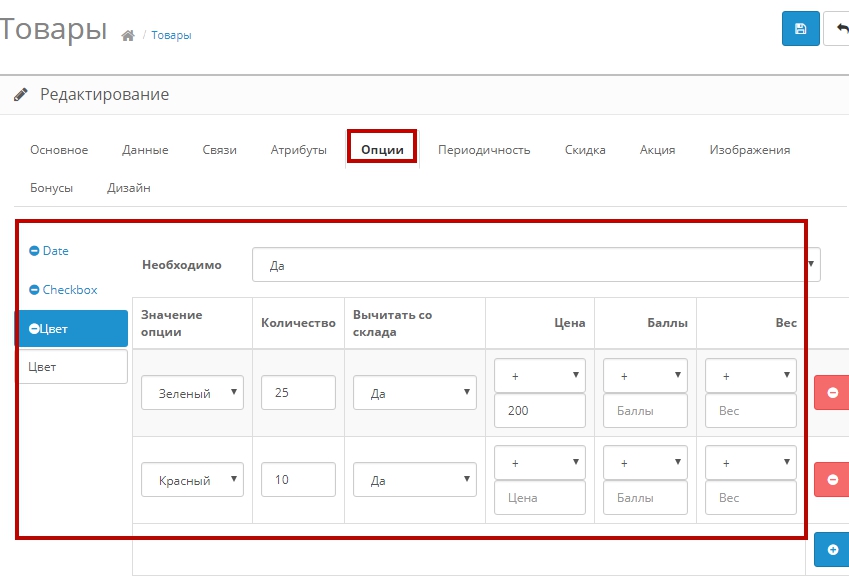
Рисунок 6. Опции
Как будут выглядеть опции в пользовательской части показано на рис. 7
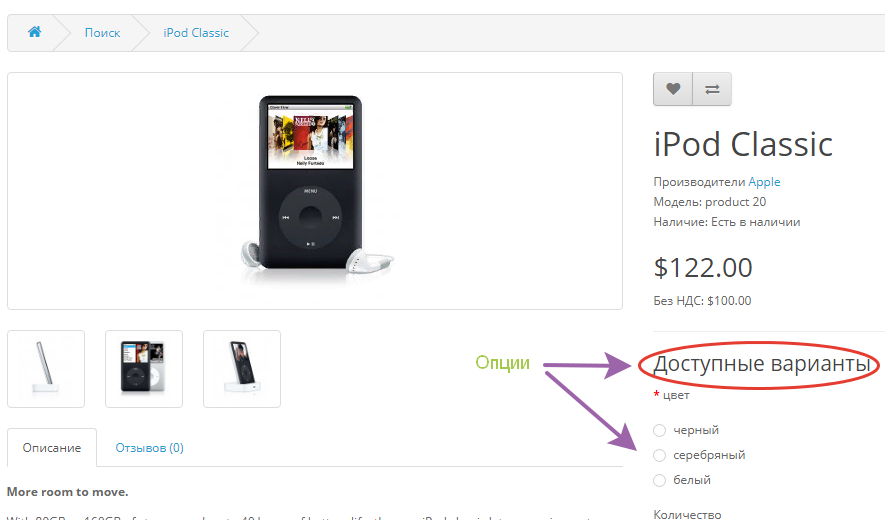
Рисунок 7. Опции в пользовательской части
Отображение опций в корзине показано на рис. 8

Рисунок 8. Опции в корзине
