Управление заказами
Настройка заказов
В разделе "Заказы", Вы можете просматривать, добавлять, редактировать и удалять заказы.
Для этого необходимо перейти в панель администрирования магазина, выбрать в боковом меню пункт "Продажи", из выпадающего списка выбрать пункт "Заказы" (рис.1)
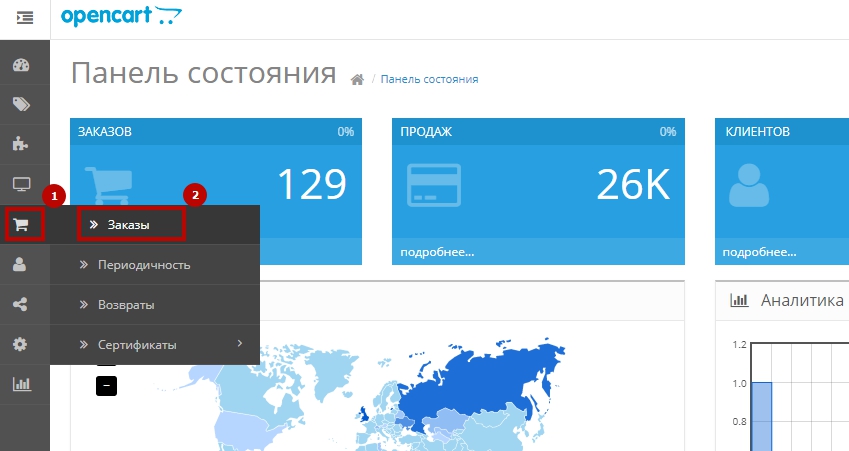
Рисунок 1. Пункт меню "Заказы"
Открывается страница с таблицей всех оформленных заказов, покупателями, а также фильтр поиска необходимого заказа. На данной странице можно удалить, просмотреть, отредактировать необходимые заказы, распечатать список доставки, открыть счет, также создать новый заказ (рис.2)
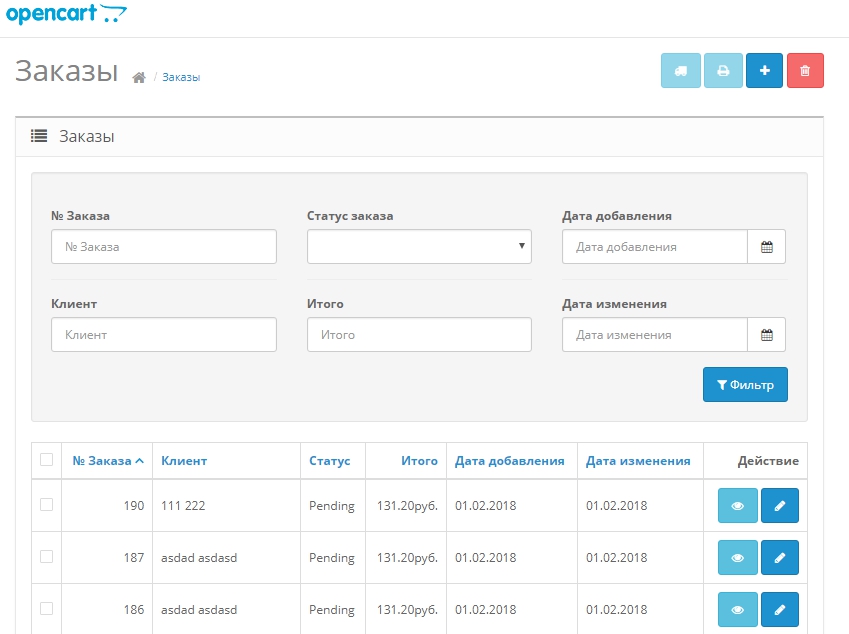
Рисунок 2. Страница "Заказы"
Создание нового заказа состоит из 5 шагов, рассмотрим подробнее каждый из шагов. Эта функция полезна тем, что вы оформляете все поступившие заказы, через интернет-магазин, и данные о нем вы сможет обработать для подсчета прибыли или оценке эффективности маркетинговой стратегии/рекламной кампании.
1 шаг - Вкладка "Клиент"
Необходимо заполнить поля и нажать на кнопку "Продолжить" (рис.3)
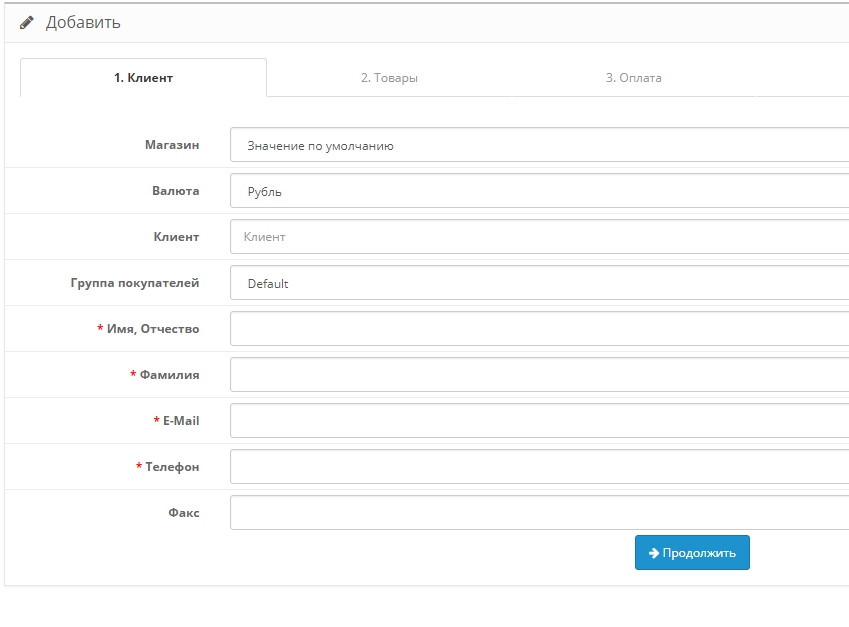
Рисунок 3. Клиент
Доступные поля:
Магазин - выбрать из выпадающего списка, или оставить магазин по умолчанию
Валюта - выбрать из выпадающего списка валюту, или оставить валюту, установленную по умолчанию.
Клиент - поле для ввода имени покупателя. Если клиент уже ранее был зарегистрирован на сайте, то при вводе его имени, поля с данными о клиенте заполнятся автоматически.
Группа покупателей - выбрать из выпадающего списка группу покупателей к которой относится данный клиент.
Имя Отчество - вводится имя и отчество клиента.
Фамилия - вводится фамилия покупателя.
E-mail - вводится адрес электронной почты.
Телефон - указывается номер телефона.
Факс - (если есть) поле заполнять не обязательно.
2 шаг - Вкладка "Товары"
На данном шаге происходит добавление товаров, которые покупает клиент. После заполнения данных для перехода к следующему шагу необходимо нажать на кнопку "Продолжить" (рис.4)
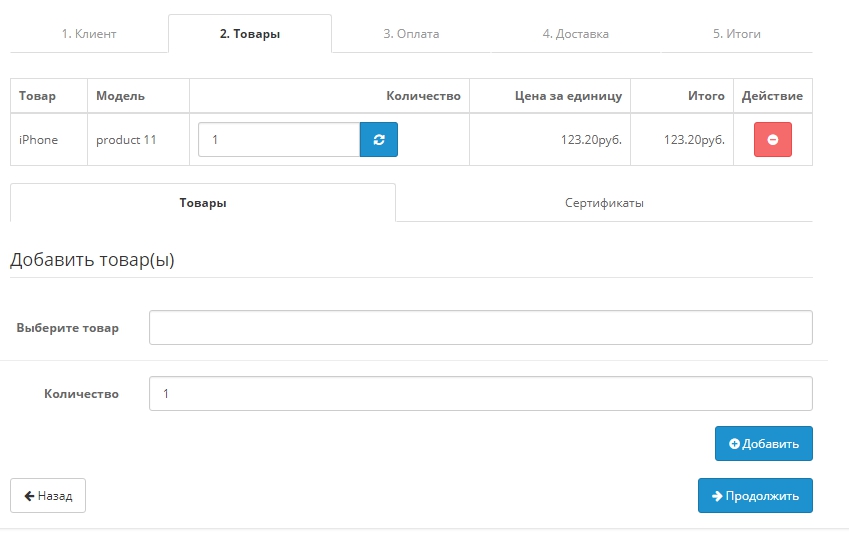
Рисунок 4. Товары
3 и 4 шаг - Вкладка "Оплата" и Вкладка "Доставки"
Заполняются поля для оплаты (рис.5). Далее для перехода к следующему шагу необходимо нажать кнопку "Продолжить". Далее заполняются поля для доставки и также для перехода к следующему шагу необходимо нажать кнопку "Продолжить" (рис.6).
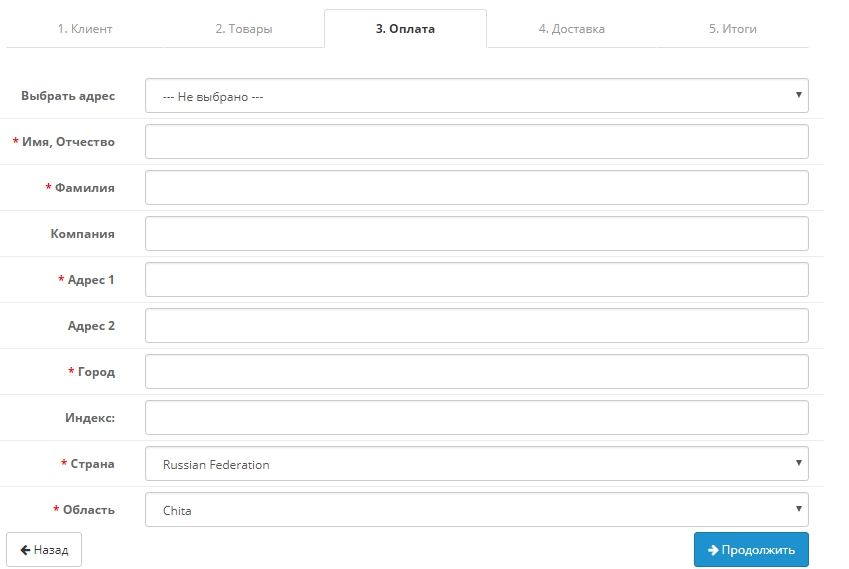
Рисунок 5. Оплата
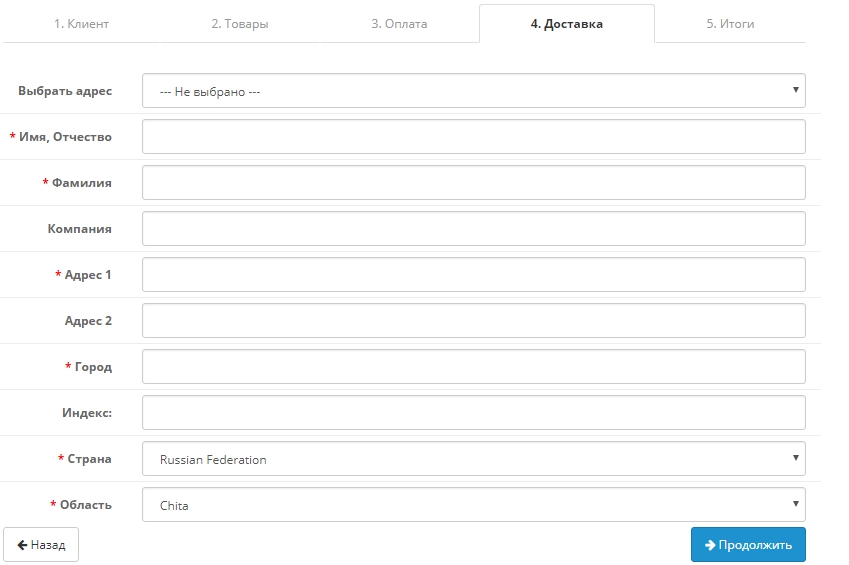
Рисунок 6. Доставка
Доступные поля:
Выбрать адрес - выбрать из выпадающего списка.
Имя Отчество - введите имя и отчество.
Фамилия - введите фамилию.
Компания - название компании.
Адрес 1 - введите адрес (фактичекский).
Адрес 2 - введите адрес.
Город - название города.
Индекс - введите почтовый индекс.
Страна - выбрать из выпадающего списка.
Область - выбрать из выпадающего списка.
5 шаг - Вкладка "Итоги"
На данной странице общая информация по заказу, выбранные товары, сумма, выбранный способ оплаты и доставки (рис.7). Если все верно, нажмите "Сохранить"
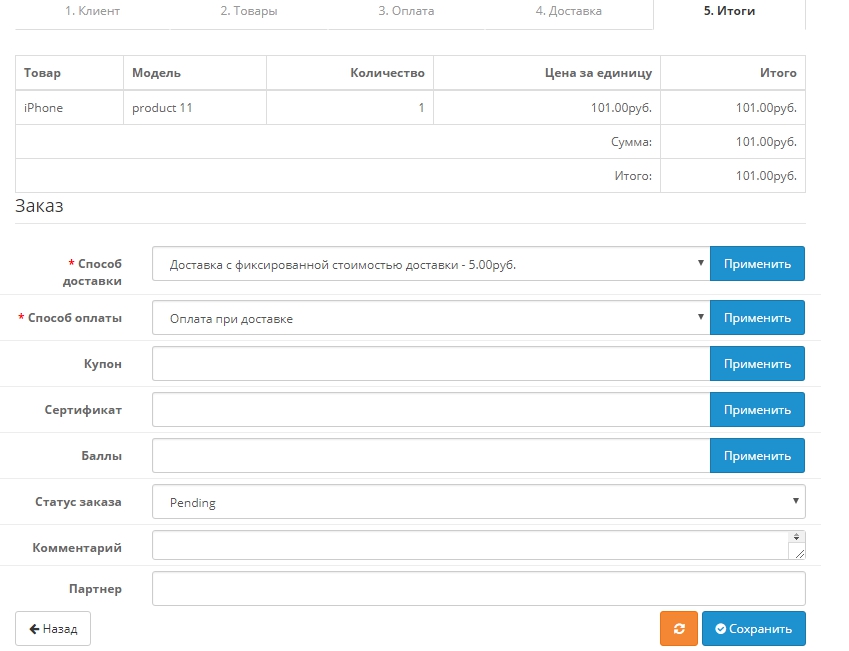
Рисунок 7. Итоги
