Инструкция по добавлению товара
Для создания продукта необходимо выполнить вход в административную часть Вашего магазина.
Войдя в систему Вы находитесь на странице «Главная», где представлен обзор покупок, статистика и последние 10 заказов.
Чтобы перейти к созданию продукта, выбираем в горизонтальном меню пункт «Каталог», из выпадающего списка выбираем пункт «Товары» и нажимаем на него:
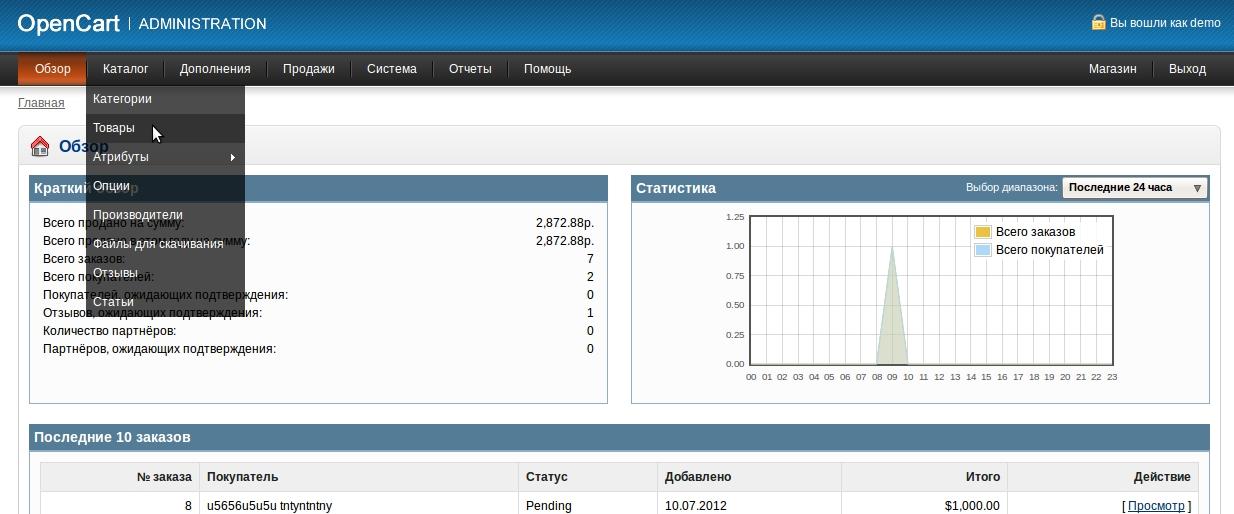
На странице «Товары» Вы увидите существующие товары и основные сведения о них, такие как : «Изображения», «Название товара» и т. д.
Нам нужно создать новый товар, следовательно нажимаем на кнопку «Добавить»
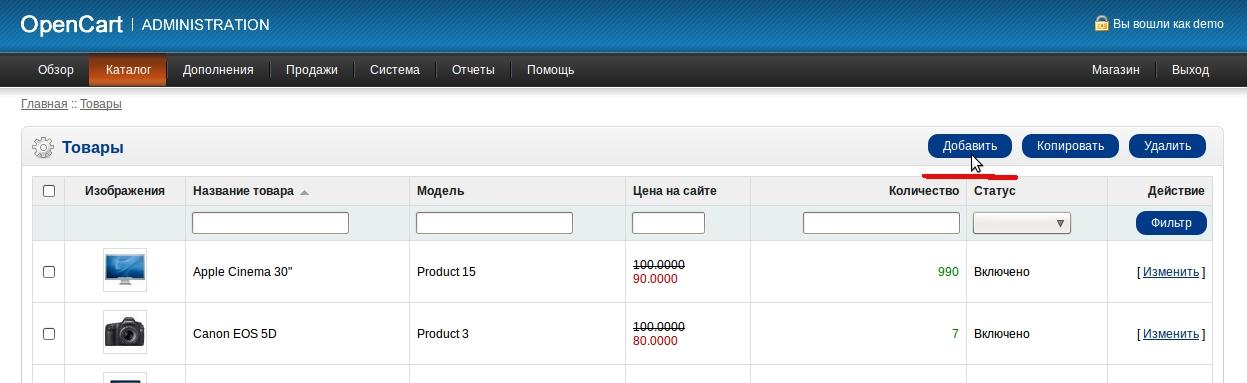

На странице создания товара Вы увидите вкладки, расположенные под горизонтальным меню.
В данной инструкции мы будем подробно рассматривать каждую вкладку.
«Общие»
Во вкладке «Общие» заполняем поля:
Название товара(поле отмечено как обязательное) - здесь пишем название товара, например: Nikon D300.
Мета-тег «Описание»- Описания мета-тегов используются поисковыми системами для описания содержимого вашего веб-сайта.
Мета-тег «Ключевые слова»- описания мета-тегов используются поисковыми системами для описания содержимого вашего веб-сайта.
Описание- описание продукта на странице продукта. При этом используется FCKEditor поэтому Вы можете добавить HTML, изображения и флэш-контент.
Теги товара- слова, которые клиенты могут использовать, чтобы описать или найти нужный продукт в вашем магазине.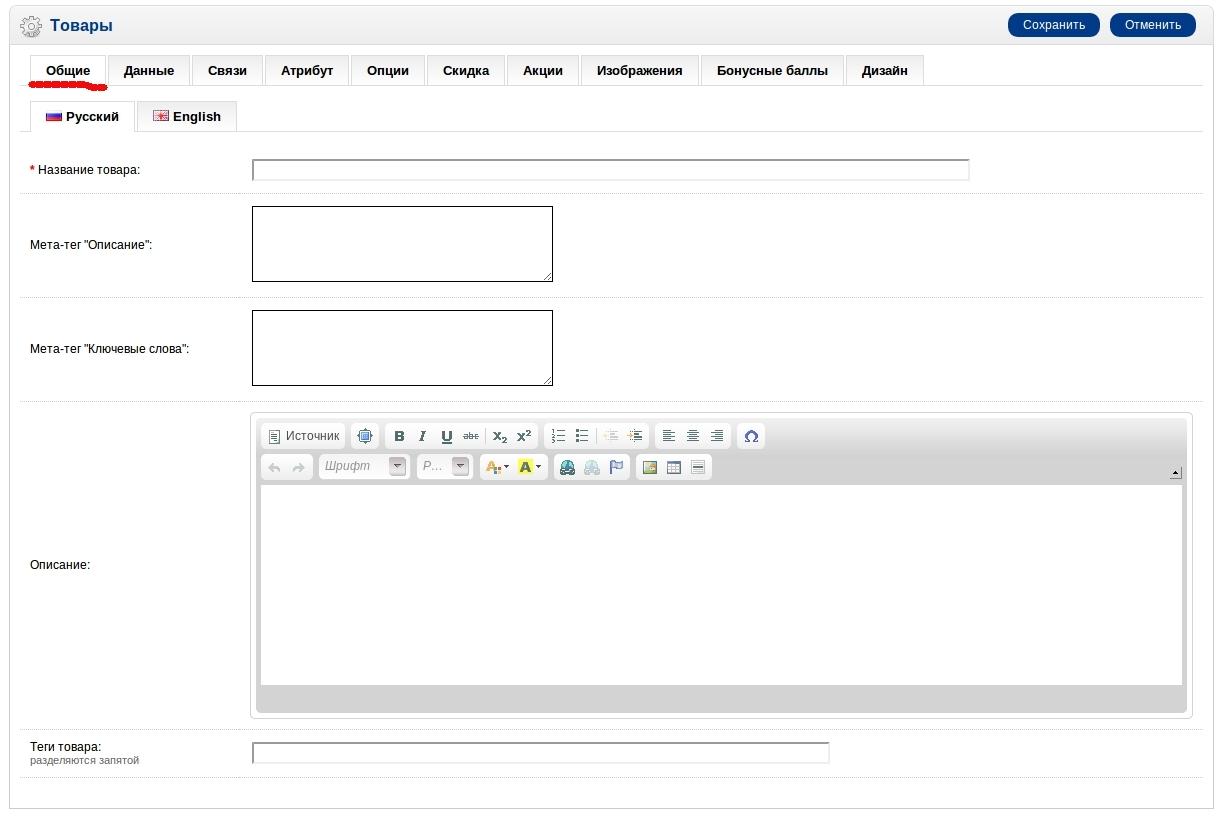
«Данные»
Модель(поле отмечено как обязательное) - уникальный номер продукта.
Артикул(SKU, код производителя) - указывается артикул (если есть).
Цена- здесь нужно указать стоимость Вашего продукта.
Налог(если нужно) - налог взимаемый со стоимости. Настроить его можно так : НАСТРОЙКИ → Локализация → Налоговые классы.
Количество- укажите сколько этого товара у Вас в наличии, количество будет уменьшаться после каждой покупки.
Минимальное количество( если нужно) — укажите минимум для данного продукта.
Вычитать со склада— данная опция будет автоматически вычитать купленные товары со склада (ДА), или не будет вычитать (НЕТ) (выбрать из выпадающего списка).
Отсутствие на складе— статус, показываемый, когда товара нет на складе (выбрать из выпадающего списка)
Необходима доставка— устанавливается, если продукт требует доставки, установите «НЕТ» если продукт можно скачать или клиент может забрать его сам.
SEO URL— ключевое слово, используется для поисковой оптимизации. Это слово должно быть уникальным.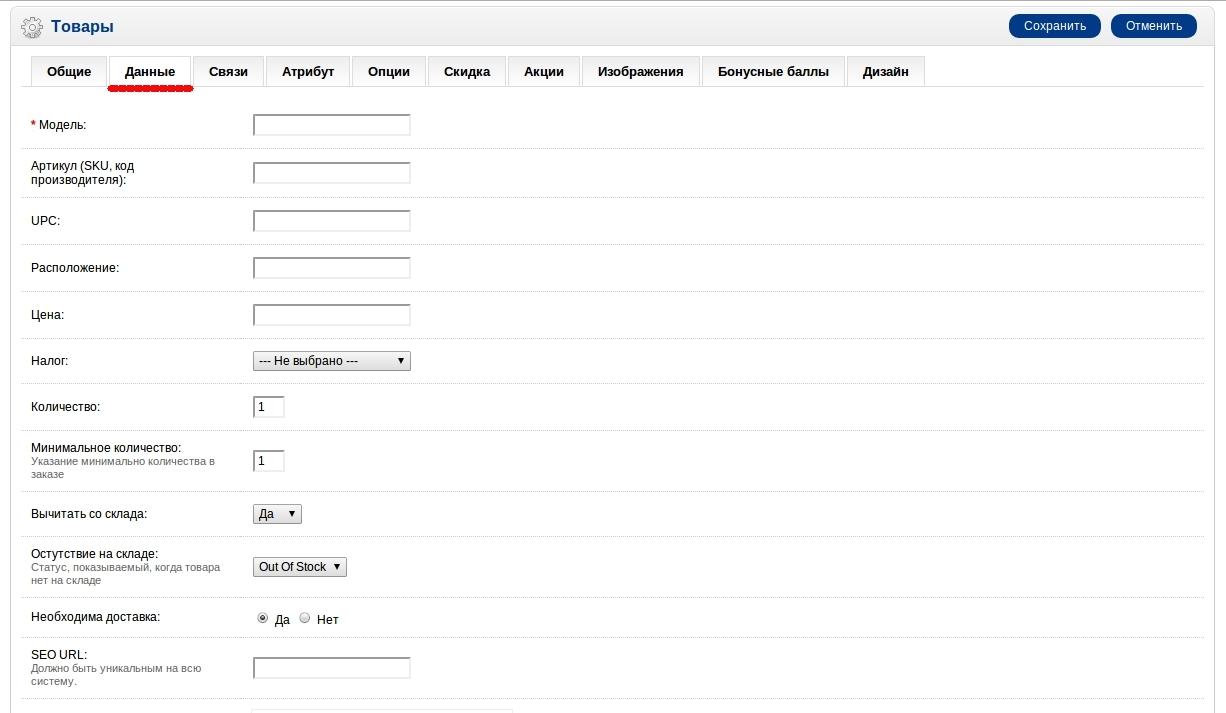
Изображение товара— выбор главного изображения продукта. Нажмите на фото для вызова диспетчера, а затем выберите фотографию с Вашего компьютера или с сервера. Или удалите уже существующее.
Дата поступления— указывается дата, когда поступил данный продукт.
Размеры(длина x ширина x высота) — указывается если нужно, позволяет задавать размеры упаковки.
Единица измерения длины— выбрать из выпадающего списка. Добавить или изменить: Настройки → Локализация → Единицы измерения длины.
Вес— задается вес продукта.
Единица измерения веса— выбрать из выпадающего списка. Добавить или изменить: Настройки → Локализация → Единицы измерения веса.
Статус— выбрать из выпадающего списка Включено/Отключено. Чтобы включить или выключить продукт из вашего магазина.
Порядок сортировки— порядок сортировки определяет в каком порядке выводятся продукты в категории этого продукта. Если оставить пустым, продукты будут выводиться в алфавитном порядке.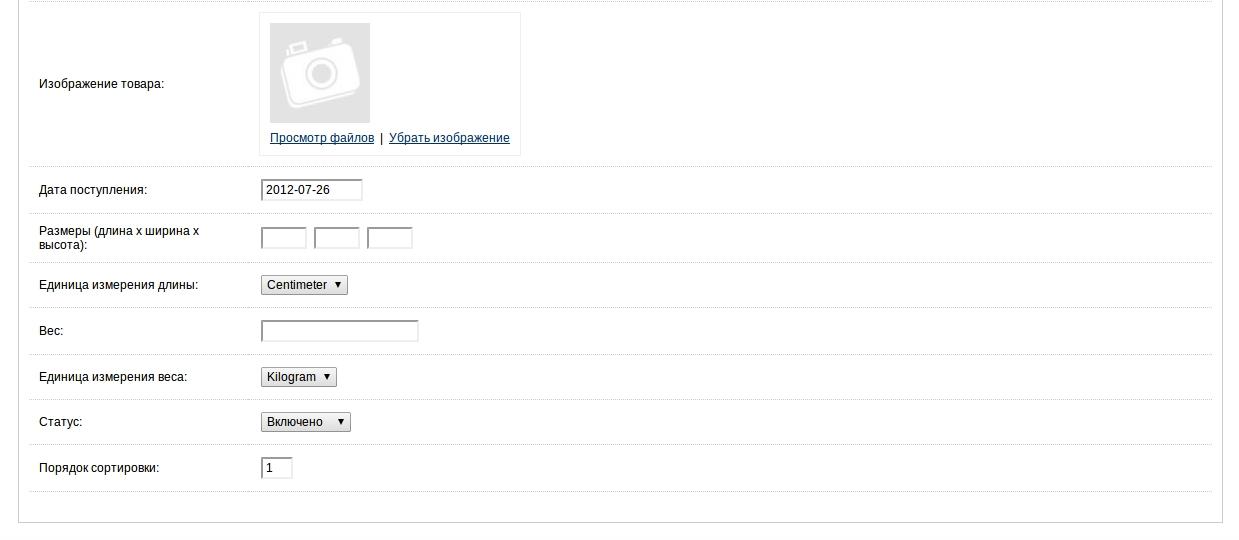
«Связи»
Производитель— выбрать из выпадающего списка. Если Вы указали производителя или торговые марки в каталоге → Производители, выберите из списка.
Категории— выбрать из списка. Если Вы указали имена категорий в каталоге → Категории,выберите нужную.
Показывать в категориях— выбрать из списка категории, в которых данный продукт будет отображаться.
Магазины— если Вы создали несколько магазинов в системе, выберите название магазина(ов), в котором будет отображаться данный продукт.
Загрузки— если Вы загрузили файл, который можно купить, например книгу или музыкальный файл (после оплаты скачать), выберите имя файла из списка.
Рекомендуемые— продукты, которые будут отображаться на странице текущего продукта как сопутствующие товары. Для добавления нужно начать печатать название продукта(рекомендуемого) в поле, затем выберите из выпадающего списка.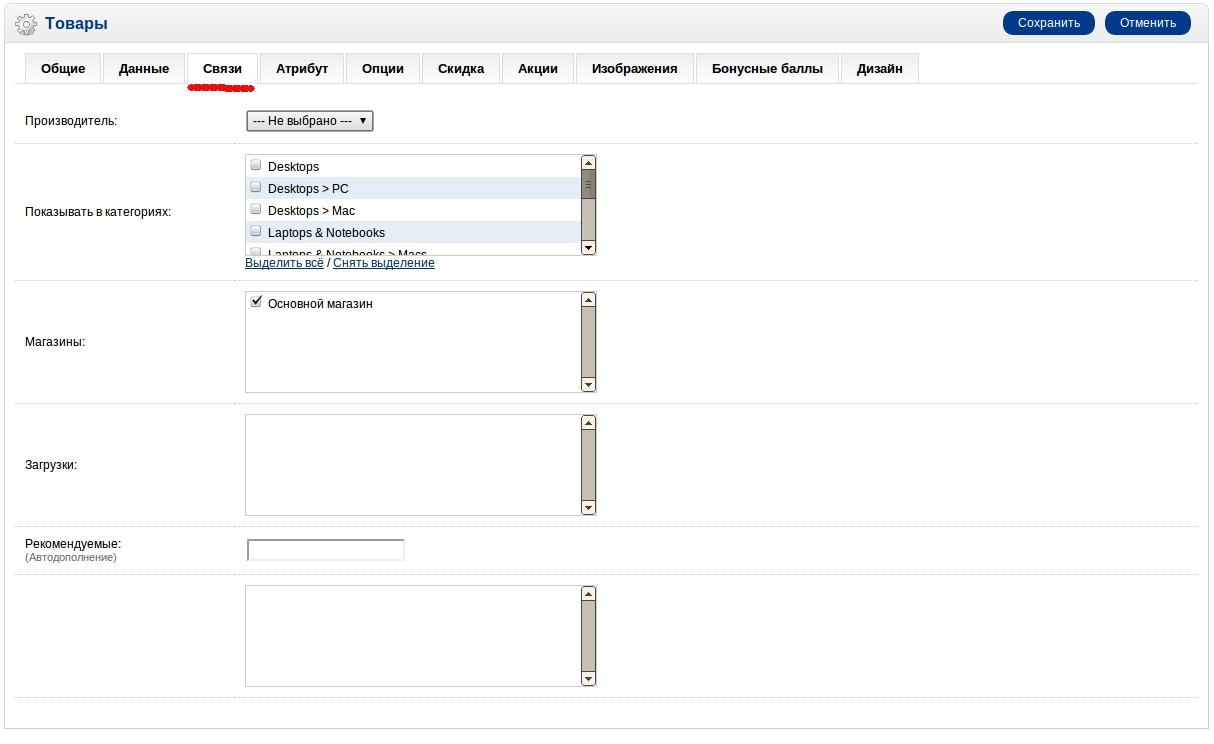
«Атрибут»
Данная функция помогает клиенту принять решение о покупке того или иного продукта из Вашего магазина, путем сравнивания 2х продуктов между собой по определенным параметрам.
Они должны быть предварительно созданы в Каталог → Группы атрибутов и Атрибуты.
Добавление атрибута к Вашему продукту :
1. Нажмите на кнопку «Добавить атрибут», затем начинайте вводить имя в поле атрибутов. В выпадающем меню появится список, выберите из него подходящий.
2. В текстовом поле введите все возможные варианты для этого продукта.
3. Повторите шаги 1 и 2 для каждого атрибута.
Когда Вы закончите, не забудьте нажать на кнопку в правом верхнем углу «Сохранить».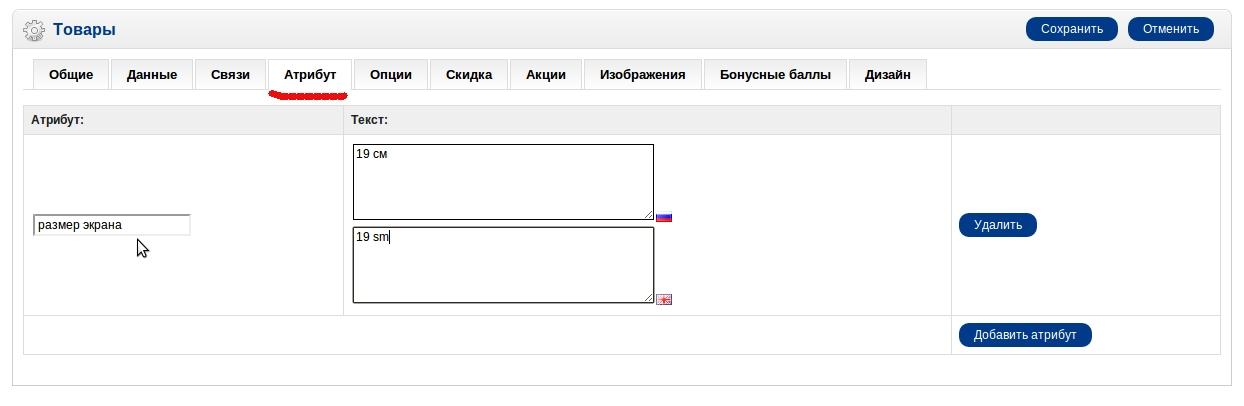
«Опции»
Опции создаются предварительно в Каталог → Опции.
Создание опции :
1. Название опции — вводите название
2. Тип — нужно выбрать из выпадающего списка.
3. Порядок сортировки — вводите, например 1 или 2 и т. д.
Ниже Вы увидите кнопку «Добавить значение опции», нажимаем ее.
Появляются поля (в зависимости от выбранного ранее Типа), их нужно заполнить.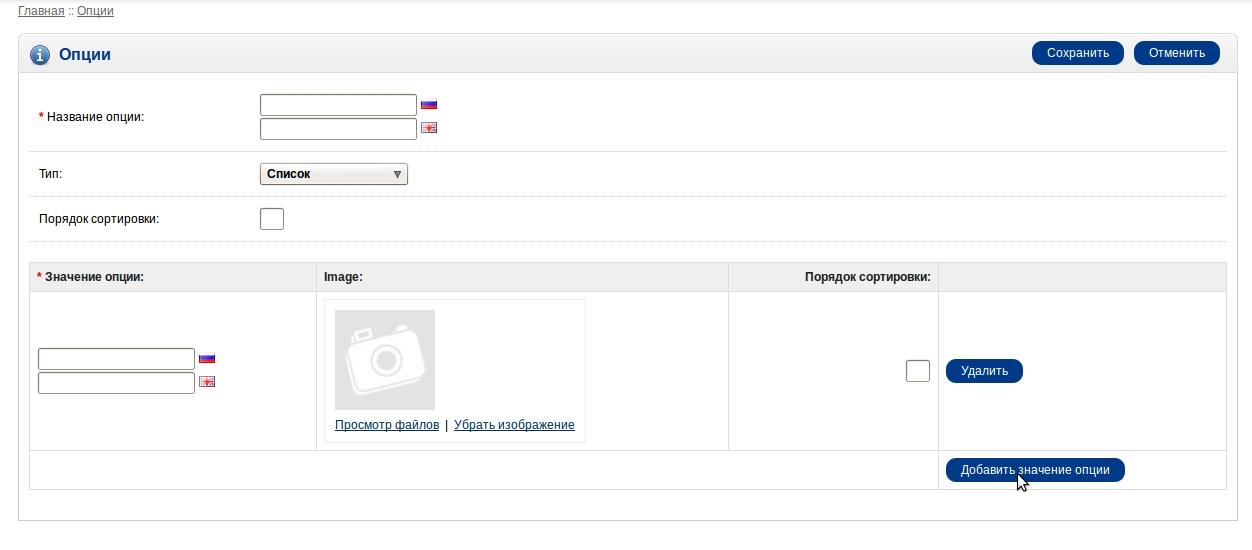
Примечание : мы выбрали Тип → Список.
Для этого типа существуют следующие поля :
Значение опции
Изображение (нужно выбрать или загрузить изображение)
Порядок сортировки

После завершения создания опции, нажмите на кнопку «Сохранить»
Чтобы добавить опцию к Вашему продукту, во вкладке «Опции» начните вводить название и выберите из выпадающего списка.
«Скидка»
Вы можете предложить Вашим клиентам скидки, всем клиентам / клиентам из групп и т.д.
Создать группы: Продажи -> Покупатели -> Группы покупателей. Если установлена скидка для групп покупателей, она будет действовать, при условии, если клиент выполнил "Вход" или зарегистрировался в этой группе.
Количество - если хотите требовать минимальной покупки от клиента, чтобы получить скидку, введите минимальное количество.
Приоритет - если предлагается несколько скидок, цифра будет указывать какая из них выводится во-первых и т.д.
Цена - стоимость продукта.
Дата начала - установите, если хотите чтобы специальная цена появлялась в определенное время.
Дата окончания - установите, если хотите чтобы специальная цена исчезла в определенное время.
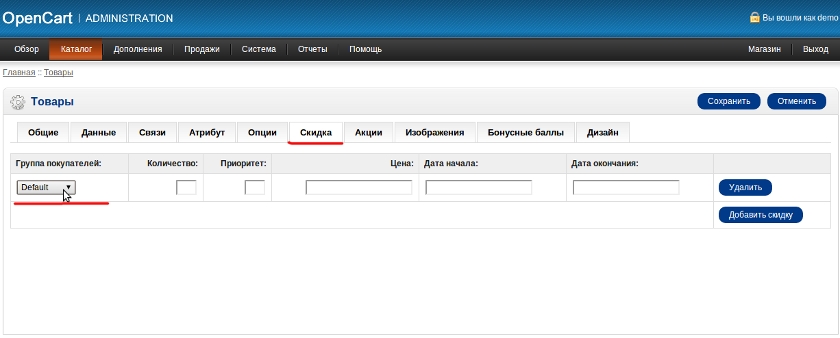
«Акции»
Цены изменяются на новые специальные цены. Так же как и в «Скидки» (всем клиентам/ только клиентам в клиентской группе/клиенты купившие минимальное количество определенного товара и т.п.).
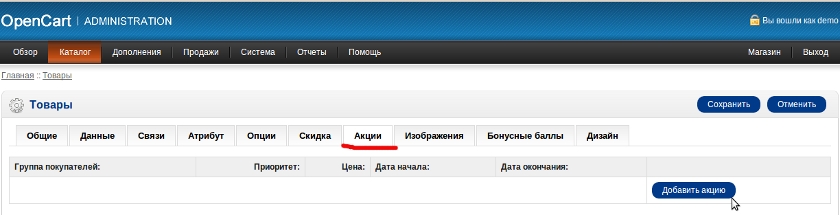
«Изображения»
В данном разделе добавляются дополнительные изображения к товару. Чтобы добавить изображения, нажмите на кнопку "Добавить изображения", после чего, появится менеджер изображений, с его помощью загружайте необходимые с сервера или своего компьютера. Для замены дополнительного изображения, нажмите на него и выберите нужное (с сервера или компьютера), чтобы удалить, нажмите на "Убрать изображение". Так же, можно установить порядок сортировки изображений (какое из них будет выводиться во-первых и т.д.)
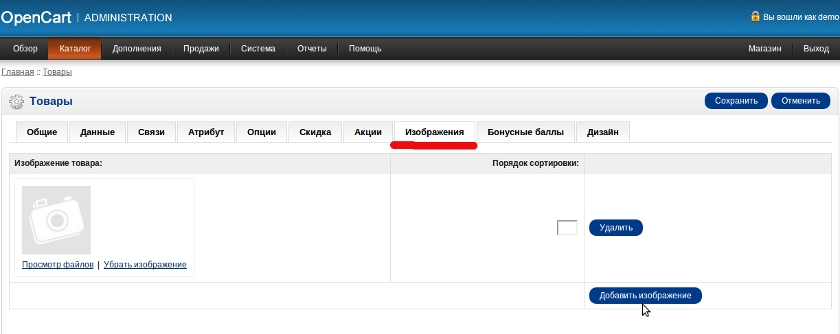
«Бонусные баллы»
Ваши клиенты могут зарабатывать бонусные баллы, которые в последствии используют на свои покупки в будущем.
Баллы - введите сколько баллов получит клиент, купив данный товар.
Группы покупателей - определите какое количество бонусных баллов получат участники групп покупателей.
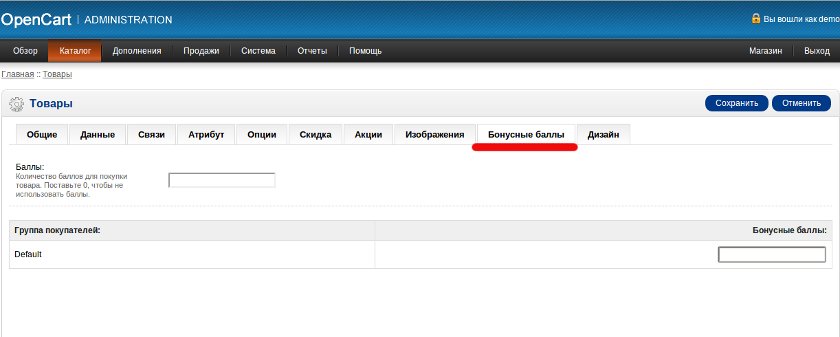
«Дизайн»
Здесь можно изменить основной шаблон на дополнительные. Дизайн изменяется на следующих страницах : счета, партнеры, категории, заказы, контакты, по умолчанию, главная, информация, производители, продукты, карта сайта.
Чтобы изменить дизайн страниц, нажмите на "Изменить схему" и выберите из выпадающего списка.
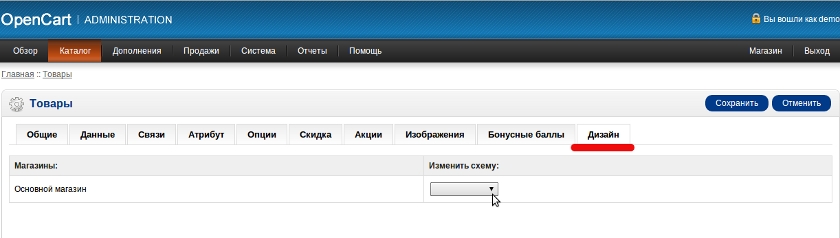
По завершению всех действий, не забудьте нажать на кнопку "Сохранить" .
